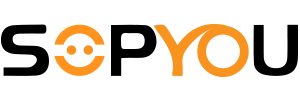Are you tired of fumbling with cords and cables to connect your phone to a projector? Have you ever wished for a wireless solution that could seamlessly transmit your phone's screen to a larger display without the hassle of cords? Well, you're in luck! With advancements in technology, connecting your phone to a projector wirelessly has become easier than ever before. In this article, we will explore the different ways to connect your phone to a projector wirelessly, including through WiFi, Bluetooth, and casting technology. We'll also cover the necessary equipment and steps to take to ensure a smooth and successful connection. So, if you're ready to enjoy a hassle-free projection experience, let's dive in and learn how to connect your phone to a projector wirelessly.
Can I connect my phone to the projection wirelessly?
The basics of how to connect the phone to a 4k projector wirelessly. Smartphones simply need to turn on Bluetooth or WiFi to connect your phone wirelessly to a projection TV. Most importantly, the Pericat projector must be smart and have the ability to connect to WiFi, Android TV, Bluetooth, etc. Wireless connectivity requires advanced technology on both ends of the connection, and regular projectors do not have the infrastructure to connect to support such features. The outdoor projector 4k can also use Bluetooth to easily transfer audio content to the projector's speakers and from external Bluetooth speakers.
How do I connect my iPhone to the projector wirelessly?
The iPhone wireless projector allows you to project content anywhere, anytime, whether you're projecting PPTs at the office or enjoying movie time at home, it's easy and fast to do so.
AirPlay connection
- First, you can check if your projector can use AirPlay.
- Second, you want to make sure that your iPhone is on the same wireless network as the projector.
- Then, turn on AirPlay and go to the Control Center.
- Click on the screen mirroring icon.
- Find the name of your projector.
- Move the mirror slider to green to enable screen sharing
- Click Finish to start screen mirroring.
Using the Projector Application
- Open your phone settings and then select WiFi.
- Select the name of your projector device from the list of available devices.
- Press the LAN button, then enter the projector network menu.
- The phone opens the protection application.
- At the top of your phone screen, tap the projector icon.
- You may have some challenges detecting the term projector on the phone menu; in this case, click on "Other" to access the projector IP address. You can find the IP address when you press the LAN button on the remote control or in the projector's connection menu.
How do I connect my Android wirelessly to the projector?
Chromecast
The Chromecast feature makes it easy to project from your smartphone to the projector. Chromecast is compatible with all Android smartphones, and most projectors have Chromecast built-in, so you can follow these steps to connect. If your projector does not include this feature, you will need to buy a Chromecast adapter.
- First, connect your Chromecast to the HDMI port of the projector.
- Install Google Home if you don't have it.
- Once set up, Google Home will search for and detect Chromecast.
- You can project files or videos from your phone to the projector via a WIFI network.
WI-FI Direct Connection
Wi-Fi Direct is the preferred method for Android smartphones. There is no need to download and install third-party applications, you can use them directly from your phone's operating system, which is very convenient and fast. One more thing to note is that you need to know if your projector supports Wi-Fi direct. the connection methods are as follows.
- Check if your projector has a switch or setting to display "Screen/Device Mirroring" and switch to this setting.
- Go to your settings menu and click on Network and Internet or Connections.
- Accessing the Wi-Fi menu.
- Make sure your Wi-Fi is enabled.
- Accessing Advanced Options or Wi-Fi Preferences.
- Click on the Wi-Fi Direct option.
- Your smartphone will then use Wi-Fi Direct to search for nearby devices. When your projector is in sight, tap connect and follow any instructions displayed on the screen.
Miracast
Some Android devices and projectors still support Miracast, but if your Android device supports Miracast but your projector does not, you can purchase a Miracast video adapter that connects to the projector's HDMI port Miracast video adapter. Here's how to use it.
- Turning on the projector.
- Plug the Miracast adapter into the HDMI port of the projector and the power cable into the USB port of the projector.
- Connect your Android phone to Miracast by tapping the cast button in the program you are using.
ApowerMirror
- First, you need to connect the laptop to the projector with a wired connection.
- Installing the ApowerMirror application on the desktop.
- Download the application to your Android phone from the Google Play store.
- Ensure that your laptop and phone are connected to the same network.
- Launching the application on your PC and cell phone.
- By projecting your computer screen onto your phone, you can control your computer from your mobile device and then transfer the data you want to transfer to the top of the projector.
Why does my device have a picture or no sound?
If the projection does not show an image, you can check if the projector light is on to make sure the projector is working properly. If there is no sound, you can check if your phone and projector are on silent mode, or there may be a problem with the network connection. If these checks persist, you can also check if the adapter connection is faulty.
Conclusion
The ability to connect your phone to a projector wirelessly opens up a world of possibilities for sharing, presenting, and enjoying multimedia content. By following the steps and tips outlined in this article, you can effortlessly project your phone's screen onto a larger display, whether it's for business presentations, movie nights, or sharing photos and videos with friends and family. The convenience, flexibility, and freedom that wireless phone projection offers are unmatched, eliminating the need for tangled cords and providing a seamless and engaging experience. So, go ahead and explore the various wireless connection methods, prepare your phone and projector, troubleshoot any issues, and enhance your projection experience with additional features and accessories. Embrace the power of wireless connectivity and unlock a new level of convenience and versatility in your multimedia presentations.